
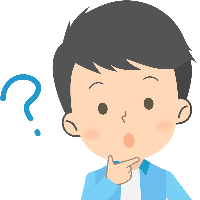
こんにちはユキトモです。
WordPressで作成した記事の一覧を
手軽に作る方法を解説していきます。
たとえば、よく読まれている記事を
ブログのトップページに載せたい時、
投稿した記事の「ID」が必要になります。
「投稿一覧」から探してもいいのですが、
記事がたくさんあると見つけるのに時間がかかります。
そこで一覧表があると便利です。
CSV形式のファイルなどへ作成することができます。
エクセルでCSVファイルを開くと管理しやすくなります。
今回この記事では
この記事でわかること
- エクセルなどに出力できるCSV形式のファイルが作成できます。
【初心者でも安心】たった10分で出来るWordPressブログの始め方
![]()
作成手順
step
1WordPressの管理画面→「プラグイン」→「新規追加」をクリック
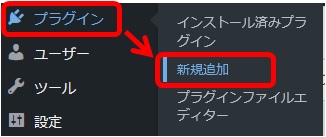
step
2キーワード欄に「Export All URLs」を入力し「今すぐインストール」をクリック
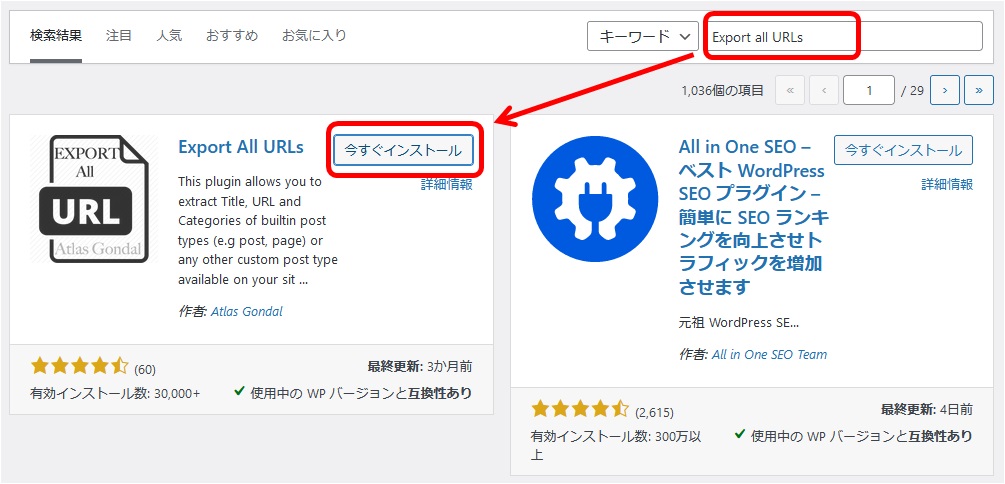
step
3「有効化」をクリック
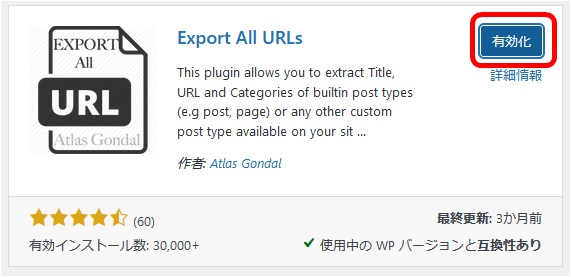
step
4「ツール」→「Export All URLs」をクリック
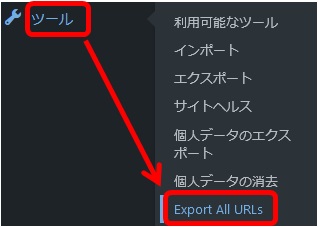
step
5取り出したい項目にチェックを入れます
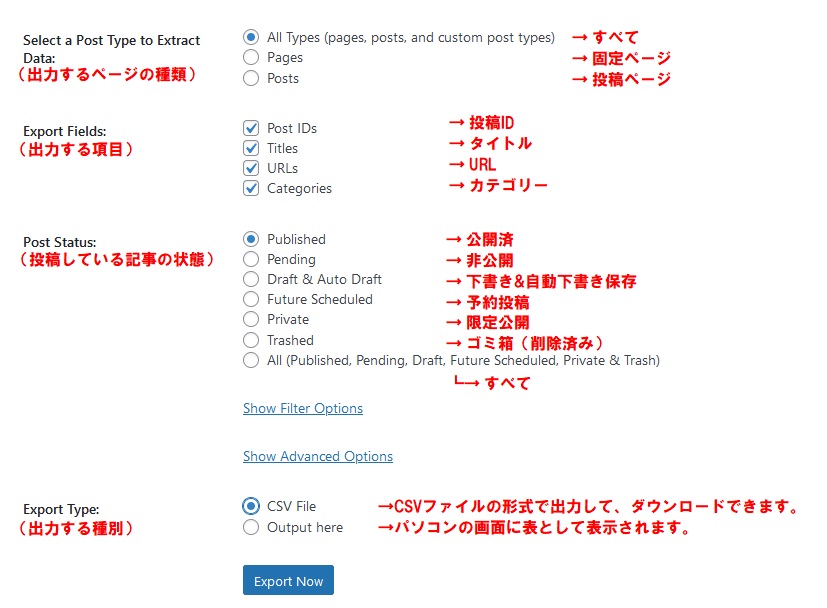
step
6必要に応じてオプション設定が可能です
出力するページの種類を選ぶことができます。
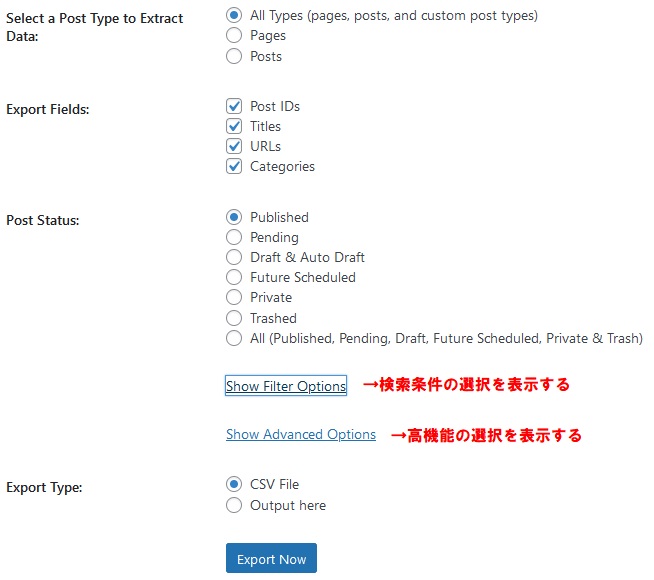
step
7「Show Filter Option」をクリックすると
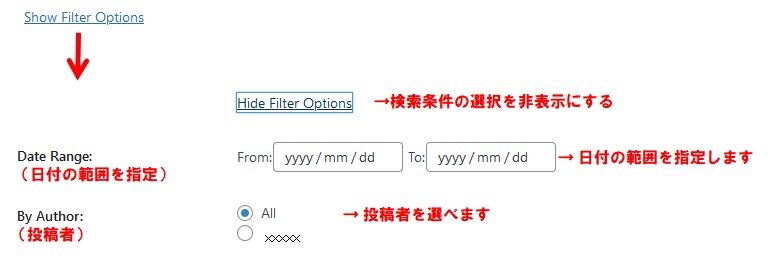
step
8「Show Advanced Options」をクリックすると
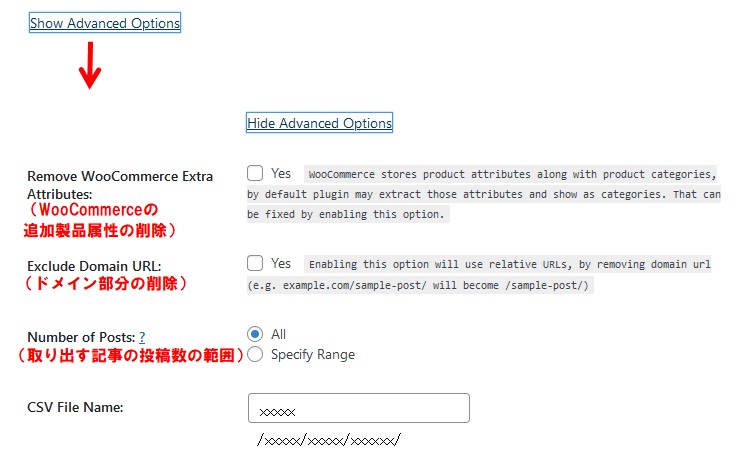
・「Remove WooCommerce Extra Attributes」
「WooCommerce」を使っている場合は「WooCommerce」の追加製品属性を初期設定では追加します。
チェックを入れると追加属性を削除して出力します。
・「Exclude Domain URL」
チェックを入れるとドメイン部分を削除してドメイン以下のパス部分で取り出されます。
・「Number of Posts」
抽出する記事の投稿数の範囲を指定できます。
・「CSV File Name」
出力するサーバー上のCSVファイルの出力先のフォルダを指定できます。
step
9「Export Now」をクリック
CSVダウンロードのリンクを表示させます。

「Export Type」の設定で「Output here」を選んだ時はパソコンの画面に表示されます。
step
10CSVファイルをダウンロード
「Click here」をクリック
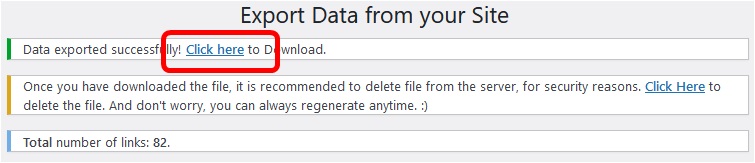
不要なCSVファイルを削除
step
1「Click here」をクリック
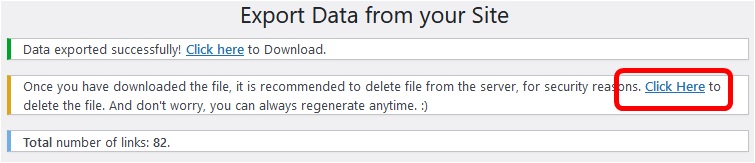
CSVファイルを出力するたびにサーバー上に一時的に保存用のCSVファイルが自動保存されます。
サーバーの容量が減っていくので、ダウンロードしたらサーバー上のCSVファイルを削除しておくことオススメします。

「You did great, the file was Deleted Successfully!」が表示されたら削除できています。
CSVファイルを確認
ダウンロードした「CSVファイル」をエクセルやGoogleスプレッドシートで開きます。
