
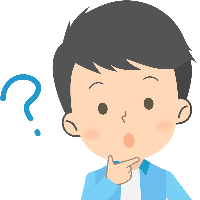
こんにちはユキトモです。
今回は、「OpenSSHサーバー」の設定の方法を解説していきます。
この記事でわかること
この記事でわかること
- sshコマンドを使ってリモートPCからローカルのWindows10へログインする
- scpコマンドを使ってリモートPCからローカルのWindows10へファイル転送ができる
Windows10には「SSHクライアント」が標準でインストールされています。
ですので、コマンドプロンプトを起動して
scpコマンドでリモート接続先のサーバーへファイル転送が出来るようになっています。
例)Window10からリモート接続先へファイル転送
C:\work>scp c:\work\test1.txt ユーザー名@<接続先IPアドレス>:/tmp/
ユーザー名@<接続先IPアドレス>'s password:
test1.txt 100% 3 1.0KB/s 00:00
ですが、その逆リモート接続先のサーバから自分が使っているパソコン(今回はWindows10)へファイル転送するには、
「OpenSSHサーバー」をインストールすることでファイルを転送することができるようになります。
ちなみに「OpenSSHサーバー」を設定する前は以下のように接続できません。
「OpenSSHサーバー」をインストール前 [root@localhost tmp]# scp /tmp/test2.txt ユーザー名@<接続先のIPアドレス>:c:/work/work2 ssh: connect to host <接続先のIPアドレス> port 22: Connection refused lost connection
そして「OpenSSHサーバー」をインストール後はsshコマンドを使ってログインもできるようになります。
では、手順を解説していきます。
「OpenSSHサーバー」の機能を追加する
step
1「Windows10」のパソコンから「スタート」→「設定」をクリック
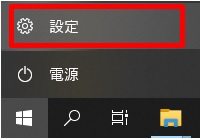
step
2「アプリ」をクリック
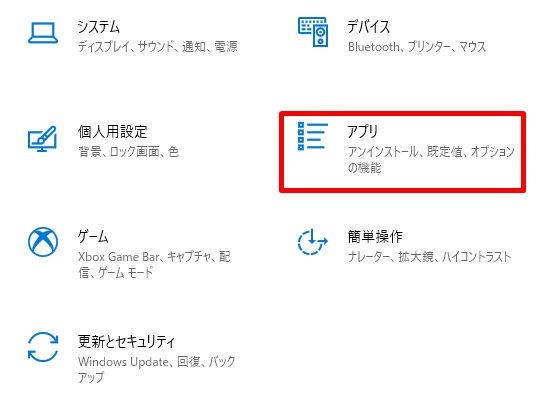
step
3「オプション機能」をクリック
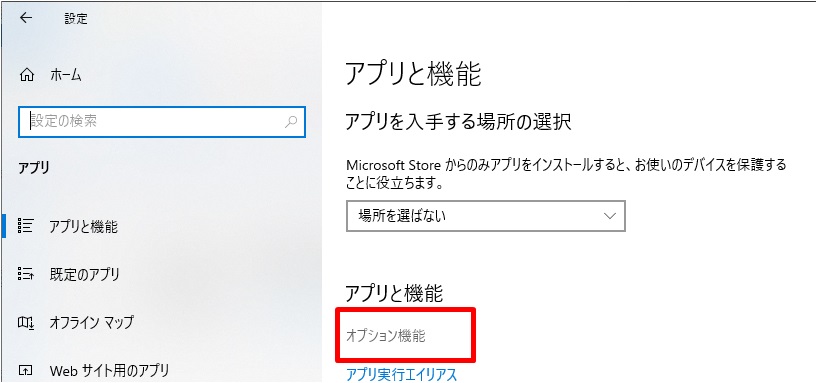
step
4「機能の追加」をクリック
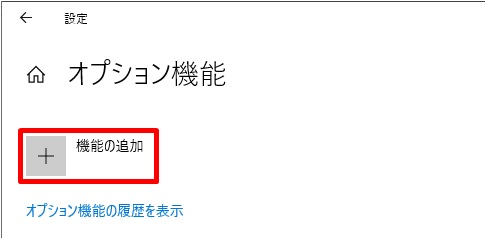
step
5「OpenSSHサーバー」にチェックを入れ「インストール」をクリック
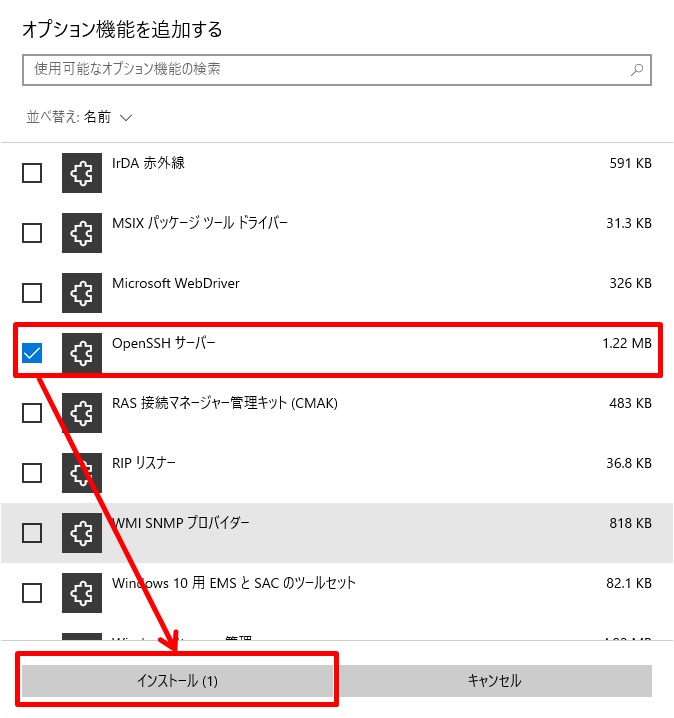
step
6右下の虫眼鏡をクリックして「powershell」と入力して「管理者として実行する」をクリック
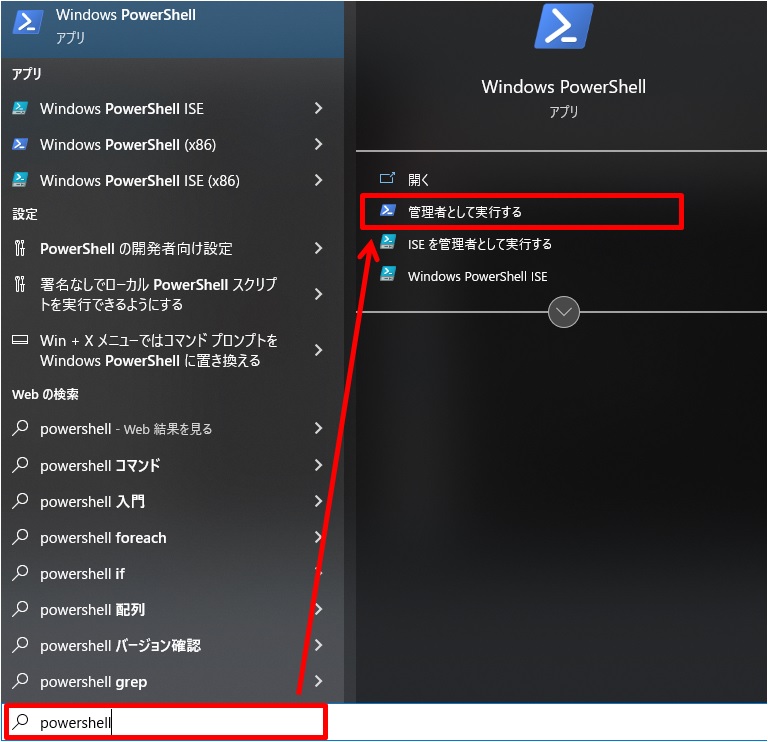
step
7「PowerShell」のコマンドプロンプトでSSHサーバーのサービスを起動します。
SSHサーバーのサービスを起動 Windows PowerShell Copyright (C) Microsoft Corporation. All rights reserved. 新しいクロスプラットフォームの PowerShell をお試しください https://aka.ms/pscore6 PS C:\WINDOWS\system32> Start-Service sshd
step
8サービスの自動起動を設定します。
サービスの自動起動を設定 PS C:\WINDOWS\system32> Set-Service -Name sshd -StartupType Auto
step
9Windowsのファイアーウォールを設定します。
22番ポート経由のSSHサーバへの接続を有効にします。 PS C:\WINDOWS\system32> New-NetFirewallRule -Protocol TCP -LocalPort 22 -Direction Inbound -Action Allow -DisplayName "sshd" Name : {xxxxxxxx-xxxx-xxxx-xxxx-xxxxxxxxxxxx} DisplayName : sshd Description : DisplayGroup : Group : Enabled : True Profile : Any Platform : {} Direction : Inbound Action : Allow EdgeTraversalPolicy : Block LooseSourceMapping : False LocalOnlyMapping : False Owner : PrimaryStatus : OK Status : 規則は、ストアから正常に解析されました。 (65536) EnforcementStatus : NotApplicable PolicyStoreSource : PersistentStore PolicyStoreSourceType : Local RemoteDynamicKeywordAddresses : PS C:\WINDOWS\system32>
以上の設定で「OpenSSHサーバー」が使えるようになりました。
sshコマンドでログインできるか確かめる
これで、sshコマンドでログインできるようになります。
ユーザー名はWindowsのユーザー名
IPアドレスはログイン先のWindowsPCのIPアドレス(ipconfigで調べて下さい)
パスワードはローカルアカウントの場合WindowsPCへログインするパスワードです。
sshでログイン確認 [root@localhost tmp]# ssh ユーザー名@<接続先のIPアドレス> ユーザー名@<接続先のIPアドレス>'s password: Connection reset by <接続先のIPアドレス> port 22
ログアウトする時は「exit」と入力してEnterキーを押してください。
ファイル転送できるか確かめてみる
設定後はファイル転送もできるようになります。
「OpenSSHサーバー」をインストール後 [root@localhost tmp]# scp /tmp/test2.txt ユーザー名@<接続先のIPアドレス>:c:/work/work2 ユーザー名@<接続先のIPアドレス>'s password: test2.txt 100% 5 3.8KB/s 00:00 [root@localhost tmp]#
まとめ
まとめ
- 「OpenSSHサーバー」のインストール方法
- 「ssh」コマンドでのログインの方法
- 「scp」コマンドでファイルの転送
の方法を解説しました。
未経験から最短でエンジニア転職を目指す
![]()